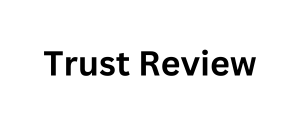Unveiling the Secrets: A Guide to Environment Variables in Windows 10
For many Windows 10 users, the command prompt or PowerShell might seem like an intimidating realm. But beneath the surface environmental variables lies a powerful tool: environment variables. These hidden settings can significantly impact how programs run and how you interact with your system. This comprehensive guide will shed light on environment variables in Windows 10, explaining their purpose, functionality, and how to manage them effectively.
H3: Demystifying Environment Variables: The Unsung Heroes
Imagine a personal assistant that remembers your preferences and tailors your experience. Environment variables function similarly within Windows 10. They store key-value pairs that influence various aspects of your system, including:
Program execution:
Environment variables can specify the location of essential programs and utilities, allowing them to be launched from anywhere in the command line without needing to type the full path.
System behavior: Certain variables define default settings like the temporary file location or the system directory.
User experience: Variables can influence how applications render text or handle file paths.
Think of environment variables singapore phone number like labeled shelves in a workshop. Each shelf (variable) holds a specific tool (value) – a compiler, interpreter, or system path. When a program needs a particular tool, it can quickly find it on the labeled shelf (environment variable), saving time and effort.
H3: Unveiling the Hierarchy: System-wide vs. User-specific Variables
There are two primary categories of environment variables in Windows 10:
System-wide Variables: These variables are pre-configured by the system administrator and are available to all users on the system. They typically define essential settings like system paths, default editors, or temporary file locations. Modifying these variables often requires administrative privileges.
User-specific Variables: These variables are unique to each user and are loaded when they log in to their Windows 10 session. They allow users to customize their environment according to their preferences. For instance, a developer might set a variable pointing to their preferred code editor.
H3: Unveiling the Magic: Viewing and Modifying Environment Variables
Now that you understand the concept, let’s explore how to interact with environment variables in Windows 10:

Viewing Environment Variables:
Search: Click on the Start menu search bar and type “environment variables”. Select “Edit the system environment variables” from the search results.
System Properties: Right-click on “This PC” or “Computer” and select “Properties”. Go to “Advanced system settings” and then Argentina phone number list click on “Environment Variables”.
Modifying Environment Variables:
System Properties: Follow steps 1 or 2 from the “Viewing Environment Variables” section.
Select Variable: Under “System variables” or “User variables” (depending on the scope you want to modify), select the variable you want to edit or click “New” to create a new one.
Edit Value: Click “Edit” to modify the value of an existing variable or enter a name and value for a new variable.
System Restart: Some environment variable changes might require restarting your system for them to take effect.
Important Note: Modifying system-wide variables, especially those related to system paths, should be done with caution.